Tips for MNsure-certified navigators and CACs on how to have a successful training experience.
Follow these steps to access and begin your training:
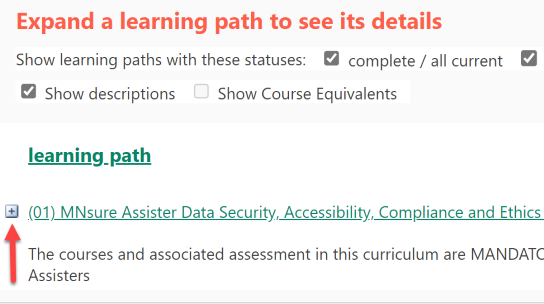
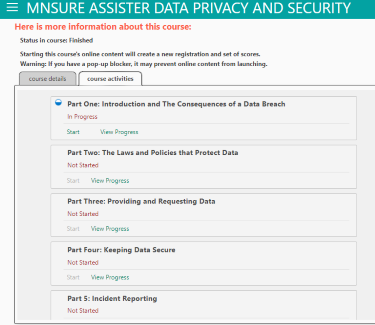
If you are unsure which courses you need to complete, please refer to the certification/recertification notification email you received from MNsure, check the Certification and Recertification on Navigator One Stop or contact your agency administrator.