May 2025
June 2025
Please carefully read these instructions for renewing your contract before contacting MNsure with questions. The most frequently asked questions are answered here.
Authorized AMP users can log in to AMP. (If you were recently added as a new AMP user for your agency, you will need to create your log in first.)
Click on “Manage agency” under a user role to log in to your agency's AMP account.
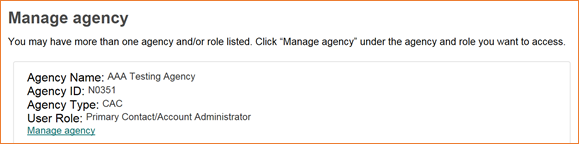
When you click on “Manage Agency,” you will be asked to log in again. This is not an error, but a necessary step to ensure you are authorized to access this agency’s account. The system will autofill your Agency ID and Role ID and ask you to re-enter your email and password. Use the same email and password you used to log in to your individual AMP account.
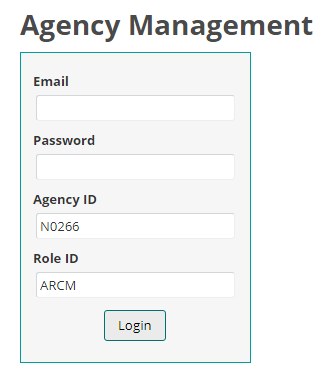
After logging in, you will land on the Agency Home screen.
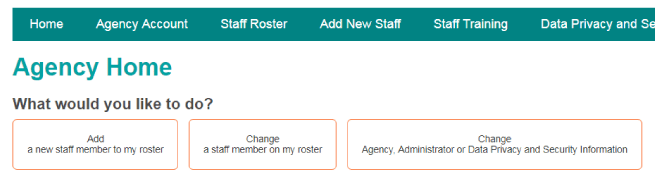
To begin working on the application, once you have logged in and are on the Agency Home screen, select “Agency Account” from the top menu bar.

The application for the FY 2026-2028 contract period has four sections that must be completed:
The sections can be completed by any of your authorized users, and they do not all need to be completed at the same time or in any particular order.
On the Agency Account screen, you will see a list of the four application sections and whether or not the section has been completed.
To complete a section of the application, click on the hyperlink to that section, or scroll down to the section.
Click on the “Edit Agency Information“ link below the section header to complete the information.
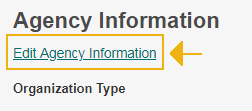
All information with an asterisk (*) will need to be completed before you click on “Update.”
Once you have updated a section, the status under “Application Completion Status” will update from “No” to “Yes.”
Since you are renewing your contract, some sections of your application already contain information. However, for the system to change the application completion status from “No” to “Yes,” you will need to “Edit” every section and review the information. If you have no updates to the information, click “Update” to submit that section of the application.
If you make changes to your Authorized Agency contacts, each individual with access to the Agency Management Program (AMP) needs to set up their own account in AMP using their email. Please share these instructions to create their AMP account with any individuals you add as an authorized contact. Once that have set up their individual account and validated their email address, they can log in and will have access to your agency's AMP account
Once you have completed the four application sections, the Signature Authority must sign and submit the application. (As noted in the previous section, if you have updated the person who is the Signature Authority, they may first need to create their own AMP log in.)
If you are not logged into AMP in the Signature Authority role, you will see a message that the Signature Authority must sign and submit the application. e: Signature Authority.
If you are the Signature Authority for the organization and you see this message, it means you are logged in as a role other than Signature Authority. You must completely log out of AMP and log back in again under your Signature Authority role.
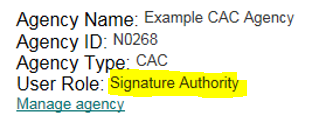
After the Signature Authority logs in, click on Agency Account tab.

If all sections of the application have been completed, the Signature Authority will see a link to “Sign and Submit” the application. If another individual at the agency completed the application, the Signature Authority should be sure to review the information that has been entered before clicking on “Sign and Submit Application.”
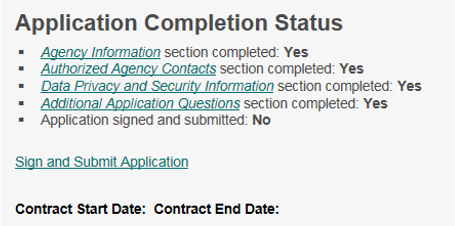
As the Signature Authority, you will be asked to attest that the information provided in the application is true. You must enter your name and title. When renewing your application, this information may be pre-populated with whomever signed and submitted your last application. Update the information to match the name and title for the individual currently listed as your agency’s Signature Authority. Click “Submit my signed application” to electronically sign your application.
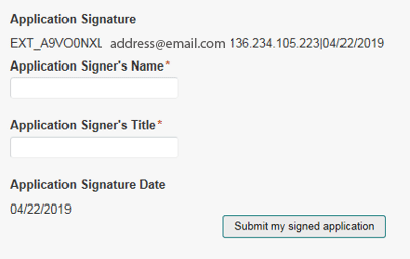
After the Signature Authority has electronically signed and submitted the application, the Application Completion status will be updated to say “Yes.” The Contract Start Date and End Date shown will reflect your current contract. The contract and the date will be updated once the contract renewal process is complete and MNsure has executed your contract for the new contract period.
MNsure will review your application and contact your agency if there are any questions or potential disqualifications. It is important that you respond immediately to any questions. Any delays may mean that you will not have a new contract in place by July 1.
If your application is approved, your Signature Authority will receive an email from MNsure through DocuSign to electronically sign the new contract. Please note that MNsure will begin sending out contracts for signature in early June 2025.
Your signature authority must sign the contract through DocuSign no later than Monday, June 23, to ensure your agency's contract will be fully executed by July 1. Agencies may sign their contract after June 23, but there may not be sufficient time to get the new contract executed by July 1. Failure to renew your contract in time will result in the expiration of your agency's contract on June 30, 2025.
Once your contract is executed, the contract end date in your Agency Account will be updated to reflect the new contract period. Your agency will receive an email confirming the contract has been executed. A copy of the executed contract will be available in AMP in the “Agency Account” section under “Agency Documents.”