The following are instructions for how an organization can submit an application to partner with MNsure as a navigator or certified application counselor. Applications must be submitted electronically through the Agency Management Program (AMP).
Open the AMP account creation page.
Enter your first name, last name, your unique email address (which will be your user name) and create a password.
Click “Submit” and you will get a confirmation on the next screen that your request has been received.
You will receive an email to confirm your email address. You must click on the link in this email before you can log in to your account.
NOTE:
Once you have set up an account and validated your email address, you can log into your AMP account.
NOTE: Only do this step once. Do not create duplicate agencies. If you are logging back into AMP to continue an application, skip to Step 5.
To create a new agency, click on the link “Create a new agency and submit a new application to contract with MNsure” under the “Other actions” header.
Enter the legal name of your agency as it should appear on your contract with MNsure. If your agency has a DBA (doing business as) name, you will have an opportunity on the application to list that as the name MNsure will share in public-facing information.
You will also need to indicate the type of contract you are seeking (“Agency Type”). The Agency Type will be navigator or certified application counselor. Carefully consider the differences between the responsibilities of the types of contracts before creating your agency.
Click “Submit” to create your agency.
Once you select “Submit” you will be brought back to the Account Management homepage where you will now see your agency appear under “Manage agency.”
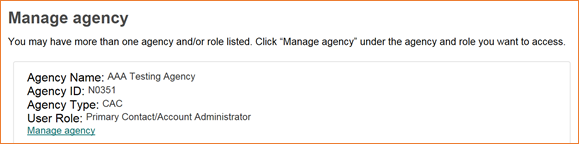
As the individual who setup the agency account, you are automatically assigned the user role of “Primary Contact/Account Administrator.” If that is not your role, you will have the opportunity to change your role before you submit your application and assign someone else from your agency to this role.
When you click on “Manage Agency,” you will be asked to log in again. This is not an error, but a necessary step to ensure you are authorized to access this agency’s account. The system will autofill your Agency ID and Role ID and ask you to re-enter your email and password. Use the same email and password you used to log in to your individual AMP account.
If you get an “Authentication failed” error, it means you have not validated your email.
To resolve the error, look for an email from “noreply@caspio.app” with the subject “Email Validation – Agency Management Program (AMP) account.” If you cannot locate the email, or the link is no longer working, you can request a new validation link from your account under “Other actions.”
The application for the FY 2026-2028 contract period has four sections that must be completed:
The sections can be completed by any of your authorized users and they do not all need to be completed at the same time or in any particular order.
To begin working on the application, once you have logged in and are on the Agency Home screen, select “Agency Account” from the top menu bar.

On the Agency Account screen, you will see a list of the four application sections and whether the section has been completed.
To complete a section of the application, click on the hyperlink to that section, or scroll down to the section.
Click on the “Edit … “ link below the section header to complete the information.
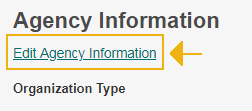
All information with an asterisk (*) will need to be completed before you click on “Update.”
Once you have updated a section, the status under “Application Completion Status” will update from “No” to “Yes.” Once all four sections show as “Yes,” your Signature Authority can sign and submit the application.
As you complete the Authorized Agency Contacts section, any individual that you add in the roles of Primary Contact, Authorized Representative, and/or Signature Authority will also have access to AMP.
For a new user to access your agency account, they will need to create their own AMP account using the email address that was entered in AMP. To help them, please share these instructions for creating their account. They should NOT create a new agency. If they do not see your agency listed under “Manage Agency” when they log in after creating an account, have them contact navigators@mnsure.org for assistance.
Only the individual in the role of Signature Authority can sign and submit your application. Once you have completed all four sections, you will see one of two messages:
If you see the link, click on it to complete the application process by attesting that the information provided in the application is true.
If you see the alert message in red text, then you are not logged into AMP in the Signature Authority role. If you are listed in the Signature Authority role, then you will need to restart the log in process to make sure you log in using the correct role.
After logging in, be sure you select “Manage Agency” under the “Signature Authority” user role.
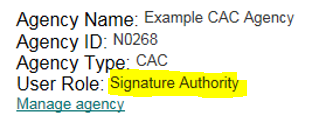
When you log into your agency, you must see “SigAuth” autofilled in the "Role ID" field.
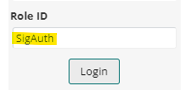
Once you have logged in as the Signature Authority, the link to “Sign and Submit Application” will be available in the “Agency Account” section.
MNsure will review your application and contact your agency if there are any questions or potential disqualifications.
The time it takes to review applications will vary over the course of the year. MNsure has limited resources and support for currently contracted agencies takes priority.
If your application is approved, your Signature Authority will receive an email from MNsure through DocuSign to electronically sign your new navigator contract or certified application counselor agreement.
Once MNsure has fully executed the contract/agreement, a copy will be uploaded into your AMP account and will be viewable in the “Agency Account” section. Agency contacts will receive an email notifying them the contract/agreement has been executed and providing next steps for adding staff to the agency's roster for certification.